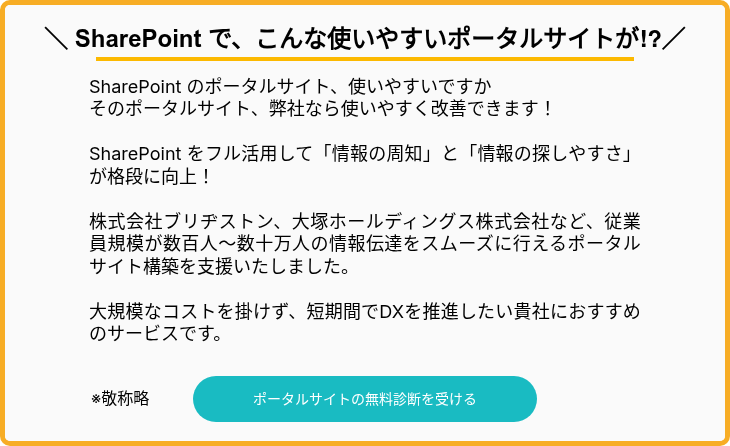Microsoft 365 Copilot は、Word や Excel、PowerPoint などの日常業務で使用するアプリに組み込まれた AI アシスタント...

SharePoint は、ファイルの共同編集やコンテンツ管理ができるなど様々な機能があります。ポータルサイトを作成し、組織内の情報やコンテンツを SharePoint で管理することにより生産性向上を図れます。
● SharePoint でポータルサイトを作成したい
● SharePoint の機能を知りたい
● ポータルサイト作成時のポイントを知りたい
● チームサイトとコミュニケーションサイトの違いを知りたい
といった方のために本記事は、SharePoint を用いたポータルサイトの作成手順・ポイントを紹介しています。 組織内の情報共有やコミュニケーションの円滑化を図るために、ぜひ SharePoint でポータルサイトを作成しましょう。
初めてで不安が残る場合は、ぜひ SGプラスの「SharePoint ポータルサイト構築支援サービス」をご利用ください。
●この記事の目次
- SharePoint とは?
1-1. SharePoint でできること
1-1-1. ポータルサイト作成
1-1-2. 情報共有・共同編集
1-1-3. コンテンツ管理
1-1-4. Office ツールとの連携 - 社内ポータルに求められる要件とは?
- SharePoint で社内ポータルサイトを作成するメリットを解説!
3-1. Microsoft 製品との親和性が高い
3-2. 社内コミュニケーションの活性化に繋がる
3-3. 専門的な操作が不要
3-4. 資料探しの時間が短縮化する
3-5. インターネットさえあればサクセスできる
3-6. セキュリティ面が心配できる - SharePoint で社内ポータルサイトを作成するときの 5 つのポイントも紹介
4-1. 社内ポータルの目的を明確にする
4-2. テンプレートの活用する
4-3. ファイルへのアクセスを制御する
4-4. ダウンロードの制御機能を活用する
4-5. マニュアルを用意する - SharePoint のサイトの種類と作成手順は?
5-1. サイトの種類
5-2. チーム サイトの作成手順
5-3. コミュニケーション サイトの作成手順
5-4. サブ サイトの作成手順
5-5. サイト名を日本語に変更する場合
5-6. テンプレートを選択した時の注意点 - SharePoint ポータルサイト構築支援サービスの紹介
6-1. サービス概要
6-2. 事例・実績 - SharePoint に関するご相談はSGプラスまで
SharePoint とは?
社内で情報をスムーズに共有したり、必要な資料を探しやすくしたりするためには、従業員全員がアクセスできる「社内ポータルサイト」の存在が欠かせません。部署や立場に関わらず同じ基盤で情報をやり取りできることは、業務の効率化やコミュニケーションの円滑化に直結します。
その社内ポータルを構築するために、多くの企業で導入されているのが「SharePoint」です。まずは、そんなサービスの概要について解説していきます。
SharePoint でできること
SharePoint には、組織内のコミュニケーションがスムーズにとれるさまざまな機能が搭載されています。機能があまりにも多くてイメージしにくい方も、まずは代表的な次の 4 つの機能をおさえておけば OK です。
● ポータルサイト作成
● 情報共有・共同編集
● コンテンツ管理
● Office ツールとの連携
それぞれについて解説していきます。
ポータルサイト作成
最も代表的な機能がポータルサイトの作成機能でしょう。
ポータルサイトとは、さまざまな情報を集約して必要なコンテンツに素早くアクセスできるように整理された Web サイトです。代表的でイメージしやすいのは Yahoo! や Google などの検索エンジンでしょう。
この機能を活用することで社内専用ポータルサイトを簡単に構築できます。HTML や CSS といったサイト構築の専門知識がなくても直感的な操作で作成が可能です。社内専用ポータルサイトを作成しておくことで、社員も必要な情報に素早くアクセスできるので、業務の効率化につながります。たとえば最新の業務マニュアルなどを掲載しておき、必要な際にすぐ確認できるようにしておくといった活用ができます。
情報共有・共同編集
SharePoint では組織の重要なファイル・データを蓄積して社員で共有できます。
Office ファイルについてはリアルタイムで複数のユーザーで共同編集も可能です。他のユーザーの変更がリアルタイムで反映されるので、資料作成が効率的に行えますよ。
またファイルやフォルダをリンクで共有し、社内外のユーザーとも簡単に情報を共有できます。リンクの有効期限やパスワード設定も可能なのでセキュリティ面からも安心です。
コンテンツ管理
ドキュメントライブラリはファイルを保存・整理し、共有するためのストレージです。
ファイルの変更履歴を保存し、過去のバージョンに戻すことも可能です。ライブラリ内は検索可能で、ファイルにタグや説明をつけることで、検索性を向上できます。また特定のコンテンツに対しては、自動化されたワークフローも実装できます。
Office ツールとの連携
SharePoint は Microsoft 製品であるため、Word や Excel など Microsoft 製品とも非常に相性がよいです。上述したように Word や Excel は SharePoint 上でそのまま確認して共同編集ができます。
たとえば、個人ファイルの保存や共有を OneDrive と統合し、どこからでもアクセスできるようにできます。また SharePoint のカレンダーやタスクを Outlook と同期させて、スケジュール管理を一元化することも可能です。
社内ポータルに求められる要件とは?
社内ポータルサイトに求められる要件は、大きく分けて「情報の一元化」「利便性」「セキュリティ」の三点です。これらを満たすことで、従業員が安心して活用できる基盤となり、日々の業務効率を大きく改善できます。
まず「情報の一元化」については、社内規程やマニュアル、業務フロー、各種申請書式など、従業員が日常的に利用する情報を一か所に集約することが重要です。情報が複数のシステムやフォルダに散在していると、探すだけで時間を浪費し、業務の停滞を招きかねません。
次に「利便性」です。どんなに多機能でも、社員が直感的に操作できなければ利用は広がりません。日常的に使うツールだからこそ、誰もが簡単に扱えるシンプルさが求められます。検索性の高さやナビゲーションの分かりやすさも、利用促進に欠かせない要素です。
最後に「セキュリティ」。リモートワークや外出先からのアクセスが増える現代では、認証機能やアクセス権限の設定など、安全に利用できる仕組みが必須となります。特に個人情報や機密文書を扱う企業では、この部分を軽視すると大きなリスクにつながります。
これら三つの要件を満たした社内ポータルは、単なる情報集約の場ではなく、従業員が安心して利用できる「業務のハブ」として機能し、組織全体の成長を支える基盤となるのです。
SharePoint で社内ポータルサイトを作成するメリットを解説!
SharePoint を活用すると、社内ポータルサイトの構築においてさまざまなメリットを享受できます。単に情報を集めるだけでなく、業務効率化や社員間のコミュニケーション活性化、安全なアクセス環境の提供など、多面的な効果をもたらします。
ここからは具体的に、SharePoint ならではのメリットを6つの視点で詳しく解説していきましょう。
Microsoft 製品との親和性が高い
SharePoint の最大の特徴のひとつは、Microsoft 製品との高い親和性です。Word や Excel、PowerPoint といった Office アプリケーションや、Teams や Outlook との連携がスムーズに行えます。
たとえば Teams で共有された資料を SharePoint に保存すれば、ポータルサイト上から直接アクセスでき、ブラウザ上で編集やコメントも可能です。バージョン管理も自動で行われるため、「最新版がどれかわからない」といった混乱が起こりません。
Outlook の予定表やタスク管理と連携すれば、チームメンバーのスケジュールやプロジェクト進捗状況を一目で確認できます。これにより、ツール間の切り替えが最小限になり、日常業務の効率化が大幅に進むでしょう。
Microsoft 365 全体で統一された権限管理により、ファイルや情報のアクセス制御も簡単に設定可能です。企業規模を問わず、多様な部署やチームでの運用に柔軟に対応できる点も大きなメリットといえます。
社内コミュニケーションの活性化に繋がる
SharePoint は情報の管理だけでなく、社員同士のコミュニケーションを活性化させる役割も持っています。ニュース配信機能を活用すれば、経営層からの連絡や社内イベント情報を全社員にリアルタイムで届けることができ、情報格差をなくす効果があるのです。
部署別やプロジェクト単位で専用サイトを作成すれば、関係者のみがアクセス可能な「共有の場」として活用できます。掲示板やコメント機能を活用することで、資料をただ閲覧するだけでなく、意見交換や質問への回答も容易になり、双方向のコミュニケーション促進にもつながるでしょう。
リモートワークや出張中でもポータルサイト経由で情報にアクセスできるため、物理的な距離に左右されずにチーム内での情報共有や意思決定を行えます。さらに、社員同士が意見を交換する文化が醸成され、組織全体のつながりや一体感を高める効果も期待できます。
こうした仕組みによって、単なる情報の保存場所としてではなく、社内コミュニケーションのハブとしてポータルサイトが機能するため、業務効率と組織力の両面で大きなメリットが得られるのです。
専門的な操作が不要
SharePoint は専門的な IT スキルがなくても操作できるよう設計されています。直感的なインターフェースにより、ファイルのアップロードやページ作成、リンク共有などの操作が簡単に行えるのです。
IT 部門に依頼せずとも各部署が自分たちで情報発信や更新ができ、業務のスピードが格段に向上するほか、テンプレートやウィザードも豊富に用意されており、ゼロから構築する手間を省きつつ、統一感のあるポータルサイトを作成できます。
操作が簡単であることは、社員の利用促進にも直結する要素です。複雑すぎるシステムは定着せずに放置されることが多いですが、SharePoint は誰でも使える設計なので、全社的な情報共有や資料管理が自然に進み、業務効率化に貢献します。
管理者側もアクセス権限の設定やページ管理を容易に行えるため、社内全体の情報整理がスムーズになります。専門知識がなくても、安心してポータルを運用できる点が大きな強みです。
資料探しの時間が短縮化する
SharePoint では、膨大な社内資料の検索を効率的に行うことができます。キーワード検索はもちろん、メタデータやタグによる条件指定で必要な資料を瞬時に見つけることが可能です。
たとえば、「部署名」「作成日」「文書の種類」などの条件で絞り込みを行えば、数百件の資料の中から目的のファイルを短時間で特定できます。従来のフォルダを順番に開いて探す方法と比べ、資料探しにかかる時間は大幅に削減されます。
プレビュー機能やブラウザ上での直接編集機能を組み合わせれば、資料を確認してそのまま作業に反映でき、業務の無駄を減らすことが可能です。結果として、従業員一人ひとりの作業効率・組織全体としての生産性向上につながるでしょう。 検索結果の保存やお気に入り機能を活用すれば、よく使う資料にすぐアクセスできるため、日常業務でのストレスも軽減されます。
インターネットさえあればアクセスできる
SharePoint はクラウドベースで運用されるため、インターネット接続さえあれば場所を問わずアクセス可能です。オフィス外からでも必要な資料や情報に安全にアクセスできるため、リモートワークや出張中の業務にも最適です。
PC だけでなくタブレットやスマートフォンからも利用可能で、デバイスを選ばずに作業を進めることができます。これにより、社員は柔軟な働き方を実現でき、業務効率の向上につながるのです。
クラウド環境でのアクセスはセキュリティも確保されており、VPN や多要素認証などを組み合わせることで、外部からの不正アクセスや情報漏洩のリスクを最小限に抑えられます。オフィスに縛られない働き方を支えるインフラとして非常に有効と言えるでしょう。
セキュリティ面が安心できる
SharePoint は Microsoft のクラウド基盤上に構築されており、高度なセキュリティ機能が標準で備わっています。アクセス権限の細かい設定や多要素認証の導入により、機密情報の漏洩リスクを最小化できるのです。
ファイルや通信の暗号化、定期的なバックアップ体制も整っており、万が一の障害時にもデータを安全に復旧できることから、情報管理面で高い安心感を得られるのが大きなメリットです。
監査ログ機能を活用すれば、誰がいつどのファイルにアクセスしたかを追跡可能です。内部不正や情報漏洩の抑止に効果的で、コンプライアンス遵守が重要な企業でも安心して導入できます。
SharePoint で社内ポータルサイトを作成するときの 5 つのポイントも紹介!
社内ポータルサイトを作成し、運用を開始していくにあたっては、ユーザビリティやセキュリティ面を踏まえて次の 5 点をおさえておくとよいでしょう。
● 社内ポータルの目的を明確にする
● テンプレートの活用
● ファイルへのアクセスを制御する
● ダウンロードの制御機能を活用する
● マニュアルを用意する
それぞれについて解説します。
社内ポータルの目的を明確にする
目的が明確であれば、ポータルサイトの設計・機能・コンテンツが組織ニーズに適合し、効果的に利用される可能性が高まります。社員が必要とする情報やツールが提供されなければ、サイトの利用率と満足度は上がらず本末転倒になってしまいます。
社員からのフィードバックを収集し、現状課題を特定するところから目的を決めることが大切です。
また具体的な目的設定があると、サイトの効果測定がしやすくなります。費用対効果を測定し、必要に応じて改善策を講じることで、ポータルサイトが持続的に価値をもちます。
テンプレートの活用する
SharePoint が準備しているテンプレートを活用することで、デザイン性に優れたポータルサイトを素早く簡単に構築できます。テンプレートは、ポータルサイトの目的によって複数種類から選べるようになっており、カスタマイズも可能です。詳しくは後述しますが、たとえばチームサイトでは「イベントの企画」「プロジェクトの管理」といったテンプレートが選べます。コミュニケーションサイトでは「危機管理」や「部署」などのテンプレートが選べます。
またサイトだけでなく、サイトを構成するページにもテンプレートが用意されているので安心です。ページテンプレートを活用することで、SharePoint に慣れていない社員も簡単にページの作成や変更ができ、コンテンツの追加・運用が可能です。
ファイルへのアクセスを制御する
SharePoint で共有するフォルダ・ファイルにはアクセス制限をかけることで、意図しないユーザーから勝手に閲覧・編集されたりすることを防げます。個々のユーザーごとに設定できるので、たとえば部下やプロジェクトメンバー以外へ情報を知られたくないようなデータも安心して保存できます。
ダウンロードの制御機能を活用する
アクセス制限に加えてファイルのダウンロード制御も適切に設定しておくことが大切です。「社員に見せてもいいけど、ダウンロードはさせたくない」といった場面で非常に役立ちます。社内のコンプライアンスやセキュリティ面を考えた際、万が一の流用は避けたいところです。この機能を活用することで、Word や Excel など、Microsoft 製品以外の PDF などについてもダウンロードや印刷できないように設定できます。特に外部と情報共有する際に活用したい機能でしょう。
マニュアルを用意する
社内で SharePoint の浸透を図るためには、導入がスムーズにいくようにマニュアルを用意しておくことがおすすめです。社員がコンテンツの追加や更新を滞りなく行えることが大切です。繰り返しですがSharePoint は機能が非常に多いため、操作について不安に思う社員が多いと、なかなか浸透していきません。最初は大変ですが、全員が扱えるような支援もポータルサイト作成とあわせて行いましょう。音声入りの動画にして共有したり社内研修会を開催したりするなども有効です。
SharePoint のサイトの種類と作成手順
SharePoint で作成できるポータルサイトはいくつか種類があります。作成可能な種類と、その作成手順について解説していきます。
サイトの種類
SharePoint で作成できるポータルサイトは次の 3 種類です。
● チーム サイト
● コミュニケーション サイト
● サブ サイト
「チーム サイト」は、主にプロジェクトや各部署など小チームの共同作業を目的としたサイトです。チームメンバーとドキュメントやスケジュールを共有するのに適しています。たとえば、新製品開発プロジェクトのためにチーム サイトを作成し、プロジェクトを計画したり、スケジュール・タスク・ドキュメントなどを共有しメンバーで共同作業を進めたりします。
「コミュニケーション サイト」は、全社向けの情報発信や、部門全体へのお知らせなどに利用され、ニュース・イベント・ドキュメントなどの情報を広く共有するのにぴったりです。少数の管理者が大勢に対して情報発信するもので、外部とのやりとりが想定される場合もコミュニケーション サイトが適しています。
「サブ サイト」は、既存のチーム サイトやコミュニケーション サイトの下に作成されるサイトです。上位サイトと同じテーマや設定を引き継ぎますが、独自のコンテンツや機能を追加できます。部署やプロジェクトの細分化された作業を管理するのに便利です。
チーム サイトの作成手順
チーム サイトの作成手順は次の通りです。
1. Edge の左上ワッフルメニュー(図中①)のアプリ一覧から SharePoint (図中②)を選択。
または、Microsoft 365 にサインインして SharePoint アプリを選択しても OK です。
※ Microsoft 365 ログインURL:https://login.microsoftonline.com/

2. 左上にある「+サイトの作成」(図中③)ボタンをクリック。
※「+サイトの作成」の表示されていない場合は、権限が付与されていない可能性があります。IT 管理者に確認してください。

3. 表示されるオプションから「チーム サイト」(図中④)を選択。

5. 使用したいテンプレート(図中⑤)を選択して、「テンプレートを使用」(図中⑥)をクリック。
※ここでは「標準チーム」を選択しています。


6. サイトの名前(半角英数字推奨)(図中⑦)、説明を入力(任意)します。
サイト名を英数字で入力した場合は、グループメールアドレス(図中⑧)とサイトアドレス(図中⑨)も自動で取得されます。「次へ」(図中⑩)をクリックします。
※日本語入力の場合は、別途設定が必要です。変更方法については、後述します。

7. 次にプライバシー設定(図中⑫)、言語(図中⑬)を選択し、「サイトの作成」(図中⑭)をクリック。プライバシーの設定は、サイトの権限設定のことです。パブリックは組織全体のユーザーがアクセスでき、プライベートは任意で設定したユーザーのみがアクセスできます。

8. 「サイトの所有者とメンバーの追加」画面が表示されたら、必要に応じてサイトメンバーを追加(図中⑮)していきます。メンバーの追加は後からでもできるので、スキップも可能です。
「完了」(図中⑯)をクリックするとサイトが作成されます。

コミュニケーション サイトの作成手順
コミュニケーション サイトの作成手順も、基本的にはチーム サイトの作成手順と同じ工程です。
1. Edge の左上ワッフルメニュー(図中①)のアプリ一覧から SharePoint(図中②)を選択。
または、Mちicrosoft 365 のポータルにサインインして SharePoint アプリを選択。
※ Microsoft 365 ログインURL:https://login.microsoftonline.com/

2. 左上にある「+サイトの作成」(図中③)ボタンをクリック 。
※「+サイトの作成」の表示されていない場合は、権限が付与されていない可能性があります。IT 管理者に確認してください。

3. 表示されるオプションから「コミュニケーション サイト」(図中④)を選択。

4. 使用したいテンプレート(図中⑤)を選択して「テンプレートを使用」(図中⑥)をクリック。
※ここでは「標準通信」を選択しています。


5. サイトの名前(半角英数字推奨)(図中⑦)、説明を入力(任意)します。
サイト名を英数字で入力するとサイトアドレス(図中⑧)が自動で取得されます。「次へ」(図中⑨)をクリックします。
※日本語入力の場合は、別途設定が必要です。変更方法については、後述します。


6. 次に言語(図中⑩)の選択をします。「サイトの作成」(図中⑪)をクリックするとサイトが作成されます。

サブ サイトの作成手順
サブ サイトの作成手順は次の通りです。
1. 作成したいサブサイトの親サイトにアクセスし、右上の歯車アイコン(設定)(図中①)をクリック。「サイトコンテンツ」(図中②)をクリックします。

2. サイドレールから「+新規」(図中③)をクリックし、「サブサイト」(図中④)を選択。

サブ サイトの詳細を入力していきます。入力項目は次の通りで、必要事項を入力したら「作成」(図中⑤)をクリックしてください。
● タイトル(半角英数字推奨) 説明(任意)● URL
● 言語の種類
● テンプレート
● ユーザーの権限(親サイトと同じ権限を使用する/固有の権限を使用する)
● ナビゲーション:サブサイトを親サイトのナビゲーションに追加するかどうかを選択
● ナビゲーションの継承:親サイトのトップリンクバーを継承するかを選択します

「作成」クリック後は、新しいサブサイトが作成されるのでコンテンツの追加などを行えます。
サイト名を日本語に変更する場合
1. サイト名を変更したいサイトにアクセスし、右上の歯車アイコン(設定)(図中①)をクリック。「サイト情報」(図中②)をクリックします。

2. 「サイト名」(図中③)を日本語に再入力し、「保存」(図中④)をクリックします。

テンプレートを選択した時の注意点
サイトを作成する際に必ずテンプレートを選択しますが、テンプレートを使用すると下記の画像のように「Home.aspx」というページとテンプレート名が入った「▲▲Home.aspx(ここでは、TopicHome.aspx)」が 2 つ作成されます。
また、ナビゲーションの「ホーム」は、「▲▲Home.aspx」が指定されているため、一見して「Home.aspx」は必要ないと思い削除してしまいたくなりますが、この「Home.aspx」はシステムからの自動作成のため削除してしまうと、サイトにアクセスが出来なくなりますので、注意してください。

SharePoint ポータルサイト構築支援サービスの紹介
すでに社内で Microsoft 365 が浸透しているのであれば新たなツールを導入することなく、追加コストなしで社内ポータルサイトを作成できます。しかし、SharePoint を使ったことがない情報担当者や管理職の方は、自分たちだけで作成して運用までできるか不安ですよね。
● 何から手をつけていいかわからない● 「やりたいこと」ができるポータルサイトに仕上げたい
● できるだけ早く、安く、使いやすいポータルサイトをつくりたい
といった声は多いです。そういった方はぜひ、弊社の「SharePoint ポータルサイト構築支援サービス」を検討してみてください。Microsoft 365 のプロが専任で、企画フェーズから支援し、ポータルサイトで貴社が実現したいことやデザインなどについてご提案させていただきます。早く、安く、使いやすいポータルサイトが提供できます。
サービス概要
ポータルサイトの構築で最も重要かつ最初の企画フェーズから技術支援が可能です。また時間制で技術支援サービスを行うチケットもサービス展開しています。
|
|
|
|
企画フェーズ支援 |
SharePoint を熟知したコンサルタントが同席し、企画フェーズの推進をサポート。必要事項をスムーズに整理できるので、企画の質向上と時間短縮が期待できます。 |
|
ポータルサイト |
SharePoint を活用してポータルサイトの構築サポート。
に長けたサイト構築が得意です。 |
|
導入支援チケット |
データ移行や運用開始後の質問・課題に対する技術支援サービスです。 |
|
運用支援チケット |
運用している中で出てくる質問・課題に対する技術支援サービスです。 |
事例・実績
これまでに数千人規模の従業員数をもつ複数の企業様のお手伝いをして参りました。
下記はその一例です。
|
|
|
|
自動車メーカー様 |
1 〜 2 クリックで目的のコンテンツにアクセスでき、わかりやすいサイトをご提案。運用フェーズではニュースのライティングやコンテンツ作成もお手伝いしています。 |
|
化学卸売業様 |
企画フェーズから支援を開始し、サイト構成やコンテンツ構成・権限設定・運用ルールなどをまとめてご提案。 |
SharePoint に関するご相談はSGプラスまで
本記事では SharePoint で社内ポータルサイトを作成する手順やポイントについて解説してきました。すでに Microsoft 365 を社内に導入している企業であれば、SharePoint を活用することで追加コストをかけず、簡単にポータルサイトを作成できます。
社員にとって活用しやすいサイト構築や、運用の浸透がスムーズに進むと、社内情報共有のスピードも質も上がり、生産性の向上や業務改善につながります。
初めてで不安が残る場合は、ぜひ SharePoint ポータルサイト構築支援サービスをご利用ください。貴社の業務改善と成功のお手伝いができることを楽しみにしております。
関連サービス:SharePoint ポータルサイト構築支援サービス
関連ブログ
Microsoft 365 Copilot は、日常的に使用されている Office アプリケーションに生成 AI の力を組み込んだ革新的なツールです。Word...
SharePoint のハブ サイトは、複数のサイトをまとめて一貫性のあるデザインやナビゲーションを提供できる機能です。部門間の情報連携やガバナンス強化に役立ち...